Showing posts with label Tutorial Ringan. Show all posts
Showing posts with label Tutorial Ringan. Show all posts
Posted by
Cyber 20 Surabaya
comments (7)
fungsinya agar nama blog kita tidak terlalu panjang , misalkan kita memiliki nama blog "namabloganda.blogspot.com" nah , disini kita dapat mengganti ".blogspot.com" menjadi lebih singkat seperti , "namabloganda.co.cc" atau "namabloganda.tk"
tentu saja yang saya berikan contoh diatas adalah domain-domain yang gratis penggunaanya , masih banyak domain yang bisa kita gunakan secara berbayar, seperti .com ,.biz , .net ,. dsb
langsung saja kita mulai , sebagai contoh pemasangan domain saya akan memakai co.cc yaitu domain yang gratis
1.daftar ke domain pada alamat http://co.cc
2.seperti biasa,setelah itu anda harus memverifikasi akun anda lewat email
3.tentukan nama domain yang di inginkan dengan mengklik "getting new domain"
4.isi dengan nama domain yang anda inginkan
5.jika domain anda valid dan bisa dipakai maka akan muncul seperti gambar dibawah ini
6.setelah itu klik "setup" pada setting domain anda seperti dibawah ini
7.kemudian ada tiga pilihan untuk me manage domain anda , anda pilih menu "zone record" untuk domain anda,
kenapa anda tidak saya haruskan memilih url forwarding ??
alasannya :
1.url forwarding tidak dapat mereplace url / alamat blog/web anda sebelumnya, namun hanya menujukan alamat yang baru anda buat ke alamat yang lama
2.tidak dapat membaca link yang ada didalam web/blog anda , seperti www.bloganda.co.cc/posting_anda , url seperti itu tidak dapat berlaku pada menu url forwarding
dan kemudian kenapa tidak memilih mane yang setting DNS ??
alasannya :
1.setting DNS ini memang benar akan mereplace domain/url/alamat blog/web yang lama milik anda ,namun efek sampingnya ,anda akan diharuskan memasukkan alamat www.namablog.co.cc , "www" harus ada didepan domain anda , jika "www" tidak anda masukkan pada domain, maka url anda tidak akan dapat dituju
dan yang terakhir kenapa menggunakan ZONE RECORD ??
alasannya : zone record ini pada dasarnya sama dengan DNS, namun bisa anda setel untuk dituju walaupun tanpa menggunakan "www" didepan nama domain anda,fiturnya sama seperti setting DNS,pemasangannya akan saya jelaskan dibawah
8.isi kolom host dengan www.namablog.co.cc dengan menggunakan value ghs.google.com dan masukkan pada kategori CNAME
9.kemudian masukkan setting A dengan mengetikkan nama domain tanpa menggunakan "www" , seperti dibawah ini, ada 4 kolom A yang harus dimasukkan dengan nama domain yang sama dan tanpa menggunakan "www" , namun ip value yang dimasukkan akan ada 4 macam yaitu :
216.239.32.21
216.239.34.21216.239.36.21
216.239.38.21
seperti pada gambar dibawah ini,
10.kemudian untuk setting di blog anda pilih menu : setelan > penerbitan bisa anda perhatikan setelan seperti gambar dibawah ini , klik pada tulisan "domain ubah sesuaian"
12.lalu akan tampil form seperti gambar dibawah ini, kemudian isilah dengan nama domain yang sudah anda setting pada co.cc tadi
13.jika sudah mengisi dan melengkapi form diatas akan tampil juga form lagi seperti dibawah, dan anda contreng juga pada pilihan "mengarahkan domainanda.co.cc ke www.domainanda.co.cc"
14.kemudian anda dapat mengecek domain apakah sudah tersambung dengan blog anda dengan mengklik menu diatas yaitu "lihat blog"
15.jangan sampai melewatkan 1 petunjuk pun dari tutorial ini karena masing-masing poin mengandung fungsi
Selamat mencoba :D , kritik dan saran dimohon untuk diletakkan pada kolom komentar dibawah :D
Labels:
Tutorial Ringan
Posted by
Cyber 20 Surabaya
comments (1)
untuk kali ini saya akan membahas tentang tutorial atau belajar membuat web menggunakan hosting gratis.
1.langkah pertama kita harus daftar pada 000webhost.com terlebih dahulu dan akan melakukan beberapa verifikasi melalui email, pesan verifikasi terkadang akan masuk pada kolom spam di email anda , jadi harus mengecek dahulu pada kolom email masuk, jika tidak ada maka anda cek pada kolom spam di email . tentukan nama domain website anda juga,pilih free domain yang ada pada pilihan kedua
2.setelah itu buka email anda untuk memferifikasi akun anda, dan pada 000webhost akan tampil seperti ini
3.setelah email terverifikasi akan tampil seperti dibawah ini ,dan klik "refresh status"
4.kemudian klik menu "go to cpanel" untuk menyetting web anda
6.lalu untuk langkah pemula , kita akan belajar mengenai file manager terlebih dahulu, klik "file manager"
7. jangan lupa sebelum masuk ke file manager kita akan mengganti dulu password default dari file manager menjadi password yang kita inginkan klik "change account password" jadi pada menu ini tidak akan mengganti password login anda ,tapi yang diganti adalah password untuk mengakses file manager ini
8.kemudian masukkan user name dan password seperti yang sudah ada diatas , contoh : username = a78998 dan password = ***** (yang sudah kita ganti tadi)
10. jika sudah masuk pada folder public_html akan ada seperti tampilan dibawah ini , lalu pilih menu upload yang ada diatas dan klik
13.pada contoh yang saya berikan file index.html terletak pada folder /html maka saya contreng untuk dipindahkan keluar yaitu ke folder public_html
14.dibawah ini adalah contoh memindahkan file secara massal dan menentukan akan dipindahkan pada folder mana kah tempat file kita nanti perhatikan tanda merah dibawah .
16.file berhasil dipindahkan dan anda bisa melihat hasilnya seperti dibawah ini

Selamat mencoba :D ! , semoga bermanfaat, jika ada pertanyaan silahkan anda berkomentar pada kolom komentar , jangan pada kolom chatbox :D karena mungkin tidak ada respon dari penulis
Labels:
Tutorial Ringan
Posted by
Cyber 20 Surabaya
comments (5)
Kami Segenap panitia dan kawan-kawan
Pembukaan acara oleh Bapak Kepala Sekolah Sman 20 Surabaya
Pembukaan acara Oleh ketua pelaksana
Prosesi seminar . . ..

Sesi tanya-jawab
Saatnya kita kuis ! :D
Behind the scene and others . . . . .
Labels:
Tutorial Ringan








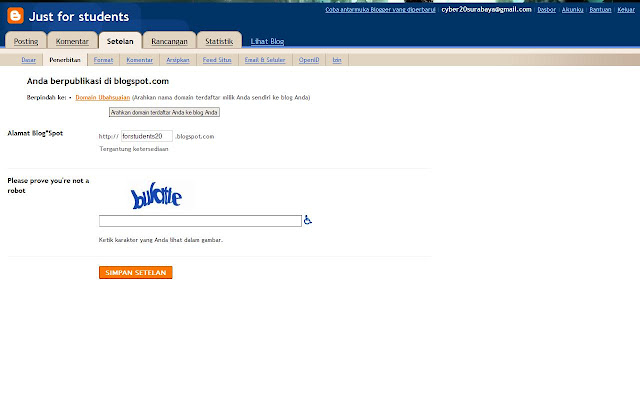













 ,
,





































